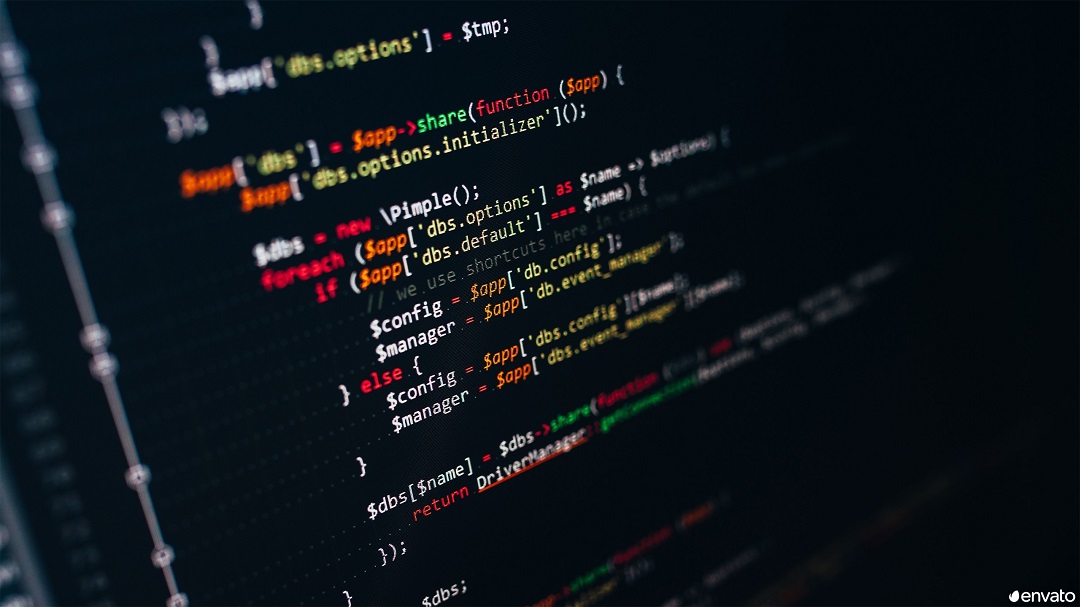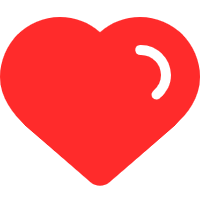以下列举我对实验室4090的操作,目的是为了让实验室所有人都有隔离的沙盒环境,节省硬盘以及更方便
一听说老师买了24G 4090,真的超级兴奋!!!
英伟达驱动安装
略,网上教程很多
CUDA和CuDNN安装
当我们安装好驱动,一般来说输入nvidia-smi就能看到支持的最高CUDA版本,在conda虚拟环境就可以任意安装最高CUDA以及以下版本
但是为了有时候可以直接使用,于是也在服务器安装了一个版本
CUDA安装教程跟随英伟达官网,so easy,如果有提示cp一个key,按照提示即可,然后就能安装。
接下来,我与网上处理方式不一样的是,我在/etc/bash.bashrc加入
export LD_LIBRARY_PATH=$LD_LIBRARY_PATH:/usr/local/cuda-11.8/lib64
export PATH=$PATH:/usr/local/cuda-11.8/bin
export CUDA_HOME=$CUDA_HOME:/usr/local/cuda-11.8这样所有用户都能使用了。放在/etc/profile目录会造成非root无法读取。
输入nvcc -V验证
注意对应好版本对应关系!
CUDNN,我使用deb方式安装,这可比压缩包方便。
sudo dpkg -i cudnn-local-repo-${OS}-8.x.x.x_1.0-1_amd64.deb
# # # # Import the CUDA GPG key.
sudo cp /var/cudnn-local-repo-*/cudnn-local-*-keyring.gpg /usr/share/keyrings/
# # # # Refresh the repository metadata.
sudo apt-get update
# # # Install the runtime library.
sudo apt-get install libcudnn8=8.x.x.x-1+cudaX.Y
# # Install the developer library.
sudo apt-get install libcudnn8-dev=8.x.x.x-1+cudaX.Y
# Install the code samples and the cuDNN library documentation.
sudo apt-get install libcudnn8-samples=8.x.x.x-1+cudaX.Ypython pip国内源统一设置
在/etc/pip.conf输入国内源的配置,这样以后所有用户都不用再单独配置了。
在ubuntu上安装miniconda虚拟环境实现多用户共享访问
前言: 本文根据知乎扩充而来
本文将实现:
- root用户安装
- root共享环境
- 多用户自行创建环境且隔离
软件下载与安装
我喜欢下载miniconda,anaconda太大了,没有必要,建议通过清华软件源快速下载。
su root
sudo bash xxx.sh- 回车开始安装
- 阅读并输入
yes - 指定安装目录,例如
/opt/miniconda3。 - 等待安装完成
使用vim编辑/etc/bash.bashrc
在末尾添加
export PATH=/opt/anaconda3/bin:$PATH
/opt/miniconda3/bin/conda init bash >/dev/null然后source /etc/bash.bashrc更新
接下来给目录赋予权限
chmod 777 -R /opt/miniconda3
# 设置子继承,以后文件都是777
chmod -R g+s /opt/miniconda3这直接让所有人都能够修改,我觉得个人用户环境被隔离,其它人不能修改就很🆗了,大家修改root环境也没啥事,大部分人也不使用root共享环境。
如果非要root共享环境不能被其他人修改,则如知乎一样创建一个用户组。
统一配置 conda设置
在安装目录下新建.condarc文件并写入
envs_dirs:
- /opt/miniconda3/envs
- ~/.conda/envs
# 国内源配置...由root用户创建的环境会保存在/opt/miniconda3/envs中,所有anaconda组成员都可以访问。
用户自己创建的环境则会保存至~/.conda/envs中,但是所有下载的pkg会共享在/opt/miniconda3/pkgs中,即如果是别人装过的包(比如下载缓慢的PyTorch)则不用重新下载。
关于umask
前述文件共享的机制是通过组读写权限完成的,意味着 anaconda 的文件需要有用户组的读与写权限。普通用户的默认 umask 是 0002,提供了用户组写仅限,但 root 用户的0022并没有。因此在使用 root 用户创建共享环境前需要修改 umask。
umask 0002
conda create -n env_name python # 示例
umask 0022 # 你可能会想恢复原值否则会导致其它用户无权访问某些新下载的包的缓存等问题。在这种情况下,可以找到相应的文件并为其附加用户组写权限chmod g+w。
挂载机械硬盘
一些大数据文件在这上面,有利于节省固态硬盘的空间
- 通过
df -T -h查看什么盘,比如是/dev/sda1 - 创建挂载点,
mkdir /data - 挂载硬盘
mount /dev/sda1 /data df -h查看结果- 查看硬盘id,
sudo blkid /dev/sda1,复制UUID 开机启动自动挂载
vim /etc/fstab\#加入
UUID=15b8a971-c3a1-40c5-8c99-92c3b67266a0 /data ext4 defaults 0 0sudo mount -asudo rebot
有了机械硬盘,我们可以把conda虚拟环境都搬上面
我们修改安装目录的.condarc文件
envs_dirs:
- /data/conda/envs
- /opt/miniconda3/envs
pkgs_dirs:
- /data/conda/pkgs(如果是你新安装的,/opt/miniconda3/envs是没有文件的,这行就可以删除了!)
同时对/data/conda目录设置777权限和子文件权限继承
虽然这样移动到机械硬盘上了,但是都在envs文件,理论上用户环境隔离,可是同名文件夹还是会冲突,因此
建议每个新用户都在自己目录新建.condarc,
cd ~
sudo vim .condarc
# 再增加一条这个,就不会冲突了
envs_dirs:
- /data/conda/envs/<username>/envs以一个用户名多一层目录,怎么样都不会冲突,
内网穿透
使用我之前发的教程
最后附上我们伟大的4090显卡